A self-hosted blog with WordPress gives you the
versatility to do just about anything you want in terms of design and function
through a variety of plugins. However, taking advantage of plugins and other
features typically requires the installation and maintenance of numerous
individual plugins. The purpose of the popular Jetpack plugin for WordPress is
to consolidate all of these features into a single, user-friendly plugin which
can be installed and maintained as easily as any other individual plugin.
The Jetpack plugin provides a quick
and convenient way to supercharge your self-hosted WordPress blog by adding an
extensive range of invaluable features. Some of the most important features of
the plug-in include a sidebar image widget, automatic social media posting,
email subscriptions, recent Tweets, statistics and analytics, social media
commenting and much more.
Installing Jetpack is much like
installing any other plugin. You’ll need to have a self-hosted WordPress
website running version 3.8 or later, and you will need a free account at
WordPress.com (which is different from your blog account), since the plugin
uses the resources from the WordPress.com cloud.
To start with, we will look at the
process of installing Jetpack, with future installments showing you how to
setup the aforementioned features.
How
to Install Jetpack
As is the case with any plug-in for
WordPress, you can install Jetpack either from within the WordPress plugin
directory, accessible through your administrator dashboard, or manually by
uploading the extracted files to your FTP server. However, the former method is
by far the easiest, as explained below:
- Log into your WordPress administrator dashboard, and click “Plugins” from the menu to the left.
- Click “Add New,” and type in “Jetpack” into the search box. The first result should be “Jetpack by WordPress.com”.
- Click on “Install Now” beneath the plugin title and click “OK” to confirm. Wait a few moments for the plugin to download, unpack and install.
- Click the “Activate Plugin” link. The plug-in will be activated, and you’ll be returned to the Plugins page.
Jetpack requires that you connect it
to a WordPress.com account in order to take advantage of its integrated cloud
features. A WordPress.com account is separate and different from the account
you created for your blog. If you don’t have a WordPress account, you can. Once that is done you are ready
to begin the connection process for JetPack:
- Back in the Plugins page, click on “Connect to WordPress” in the green bar near the top of the page.
- Enter your WordPress.com username and password in the next page, and click “Authorize Jetpack”. Jetpack should now be ready to use.
Congratulations! Jetpack is now
ready to configure and use. However, you should also make sure to keep Jetpack
updated, since new versions are released on a regular basis. When updates for
plugins are available, the number of available updates will be displayed on the
“Plugins” button in the administrator dashboard. To update Jetpack in the
future, complete the following steps:
- Open the Plugins page in the administrator dashboard and scroll down to find the “Jetpack by WordPress.com” plugin.
- If any update is available, an alert will appear beneath the plugin. Click the “update now” link to download and install the latest version automatically.
I hope it helped you. See how to start a blog simple step-by-step guide here.
How to Install Jetpack
 A
self-hosted blog with WordPress.org gives you the versatility to do
just about anything you want in terms of design and function through a
variety of plugins. However, taking advantage of plugins and other
features typically requires the installation and maintenance of numerous
individual plugins. The purpose of the popular Jetpack plugin for
WordPress is to consolidate all of these features into a single,
user-friendly plugin which can be installed and maintained as easily as
any other individual plugin.
A
self-hosted blog with WordPress.org gives you the versatility to do
just about anything you want in terms of design and function through a
variety of plugins. However, taking advantage of plugins and other
features typically requires the installation and maintenance of numerous
individual plugins. The purpose of the popular Jetpack plugin for
WordPress is to consolidate all of these features into a single,
user-friendly plugin which can be installed and maintained as easily as
any other individual plugin.The Jetpack plugin provides a quick and convenient way to supercharge your self-hosted WordPress blog by adding an extensive range of invaluable features. Some of the most important features of the plug-in include a sidebar image widget, automatic social media posting, email subscriptions, recent Tweets, statistics and analytics, social media commenting and much more.
Installing Jetpack is much like installing any other plugin. You’ll need to have a self-hosted WordPress website running version 3.8 or later, and you will need a free account at WordPress.com (which is different from your blog account), since the plugin uses the resources from the WordPress.com cloud.
To start with, we will look at the process of installing Jetpack, with future installments showing you how to setup the aforementioned features.
How to Install Jetpack
As is the case with any plug-in for WordPress, you can install Jetpack either from within the WordPress plugin directory, accessible through your administrator dashboard, or manually by uploading the extracted files to your FTP server. However, the former method is by far the easiest, as explained below:- Log into your WordPress administrator dashboard, and click “Plugins” from the menu to the left.
- Click “Add New,” and type in “Jetpack” into the search box. The first result should be “Jetpack by WordPress.com”.
- Click on “Install Now” beneath the plugin title and click “OK” to confirm. Wait a few moments for the plugin to download, unpack and install.
- Click the “Activate Plugin” link. The plug-in will be activated, and you’ll be returned to the Plugins page.
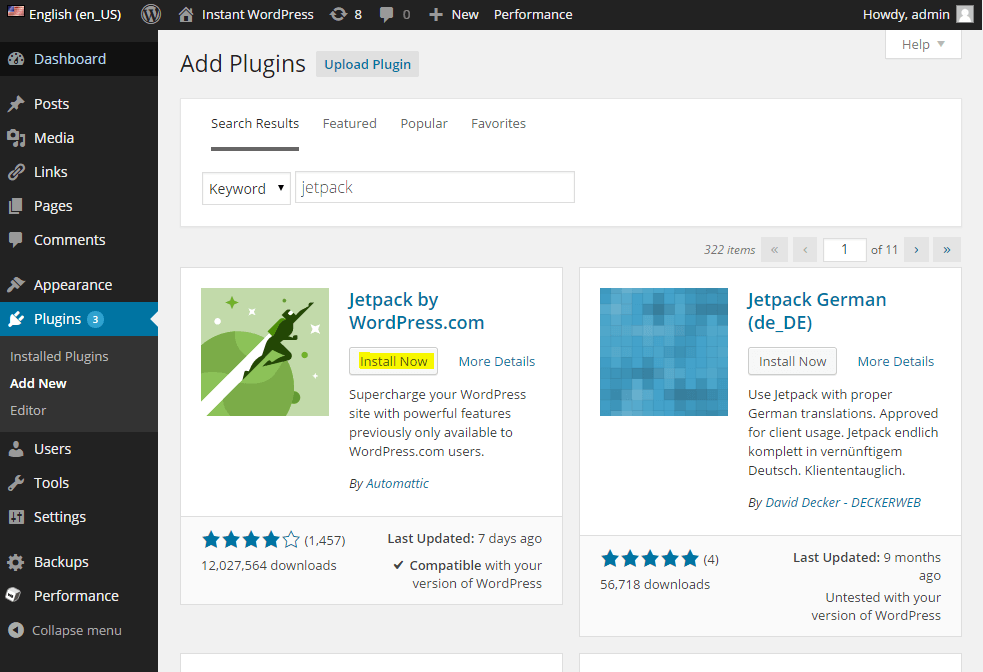
Jetpack requires that you connect it to a WordPress.com account in order to take advantage of its integrated cloud features. A WordPress.com account is separate and different from the account you created for your blog. If you don’t have a WordPress.com account, you can create one here. Once that is done you are ready to begin the connection process for JetPack:
- Back in the Plugins page, click on “Connect to WordPress.com” in the green bar near the top of the page.
- Enter your WordPress.com username and password in the next page, and click “Authorize Jetpack”. Jetpack should now be ready to use.
- Open the Plugins page in the administrator dashboard and scroll down to find the “Jetpack by WordPress.com” plugin.
- If any update is available, an alert will appear beneath the plugin. Click the “update now” link to download and install the latest version automatically.
How to Install Jetpack
 A
self-hosted blog with WordPress.org gives you the versatility to do
just about anything you want in terms of design and function through a
variety of plugins. However, taking advantage of plugins and other
features typically requires the installation and maintenance of numerous
individual plugins. The purpose of the popular Jetpack plugin for
WordPress is to consolidate all of these features into a single,
user-friendly plugin which can be installed and maintained as easily as
any other individual plugin.
A
self-hosted blog with WordPress.org gives you the versatility to do
just about anything you want in terms of design and function through a
variety of plugins. However, taking advantage of plugins and other
features typically requires the installation and maintenance of numerous
individual plugins. The purpose of the popular Jetpack plugin for
WordPress is to consolidate all of these features into a single,
user-friendly plugin which can be installed and maintained as easily as
any other individual plugin.The Jetpack plugin provides a quick and convenient way to supercharge your self-hosted WordPress blog by adding an extensive range of invaluable features. Some of the most important features of the plug-in include a sidebar image widget, automatic social media posting, email subscriptions, recent Tweets, statistics and analytics, social media commenting and much more.
Installing Jetpack is much like installing any other plugin. You’ll need to have a self-hosted WordPress website running version 3.8 or later, and you will need a free account at WordPress.com (which is different from your blog account), since the plugin uses the resources from the WordPress.com cloud.
To start with, we will look at the process of installing Jetpack, with future installments showing you how to setup the aforementioned features.
How to Install Jetpack
As is the case with any plug-in for WordPress, you can install Jetpack either from within the WordPress plugin directory, accessible through your administrator dashboard, or manually by uploading the extracted files to your FTP server. However, the former method is by far the easiest, as explained below:- Log into your WordPress administrator dashboard, and click “Plugins” from the menu to the left.
- Click “Add New,” and type in “Jetpack” into the search box. The first result should be “Jetpack by WordPress.com”.
- Click on “Install Now” beneath the plugin title and click “OK” to confirm. Wait a few moments for the plugin to download, unpack and install.
- Click the “Activate Plugin” link. The plug-in will be activated, and you’ll be returned to the Plugins page.
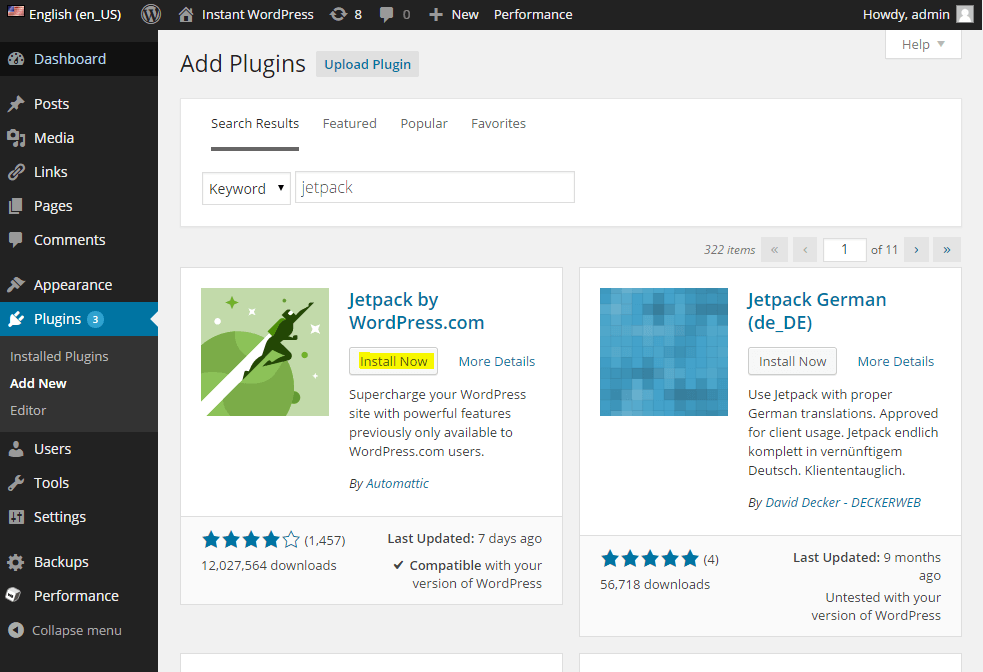
Jetpack requires that you connect it to a WordPress.com account in order to take advantage of its integrated cloud features. A WordPress.com account is separate and different from the account you created for your blog. If you don’t have a WordPress.com account, you can create one here. Once that is done you are ready to begin the connection process for JetPack:
- Back in the Plugins page, click on “Connect to WordPress.com” in the green bar near the top of the page.
- Enter your WordPress.com username and password in the next page, and click “Authorize Jetpack”. Jetpack should now be ready to use.
- Open the Plugins page in the administrator dashboard and scroll down to find the “Jetpack by WordPress.com” plugin.
- If any update is available, an alert will appear beneath the plugin. Click the “update now” link to download and install the latest version automatically.


No comments:
Post a Comment